In case the Auto Clicker is not working in your Game, you can Switch Mouse Clicking Mode to MMORPG Mode. In this Gaming Mode, the Automated Mouse Clicks received by the Video Game are as if they are coming directly from your Physical Mouse Clicks. Few Games which are installed on your Windows Computer use Game Guard or some other Video Game Protection Software due to which the Mouse Clicks sent by Auto Clicker do not reach the Game. This post provides appropriate information which which the Auto Clicker will start working for your Game. The first method is to Switch to MMORPG Gaming Mode in the Auto Mouse Click Utility and let the software deliver mouse clicks to your Game.
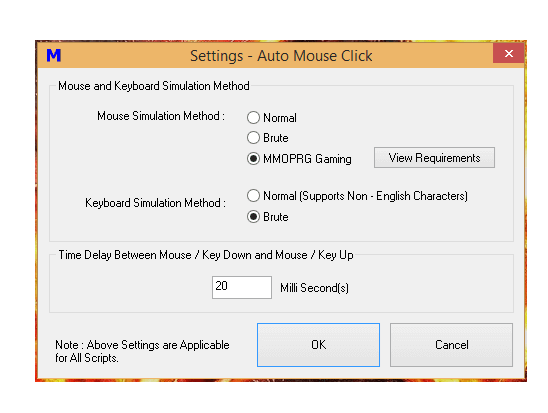
MMORPG Gaming Mode of Auto Mouse Click
The above Screenshot displays how you can Switch the Gaming Mode to MMORPG Mode in which the Mouse Clicks are simulated at device driver level and work 100% in any Full Screen Game (yes even if it is protected by Game Guard). Note that this Gaming Mode is currently supported for Windows 7, Windows 8, Windows 8.1 & Windows 10 Operating Systems. Yes the Gaming Mode works fine on 32 bit and 64 bit Computers. The installation procedure of Gaming Mode requires you to have Admin rights to your Windows Computer and requires download of extra files. Yes there is a step by step video tutorial available to enable Gaming Mode in the Auto Mouse Click Software whose screenshot is displayed below. You can even switch from Gaming Mode to normal Mouse Clicking Mode in which you can send Mouse Clicks to Desktop Applications and even to Full Screen Direct X Games (which are not protected by Game Guard or some other Game Protection Software).
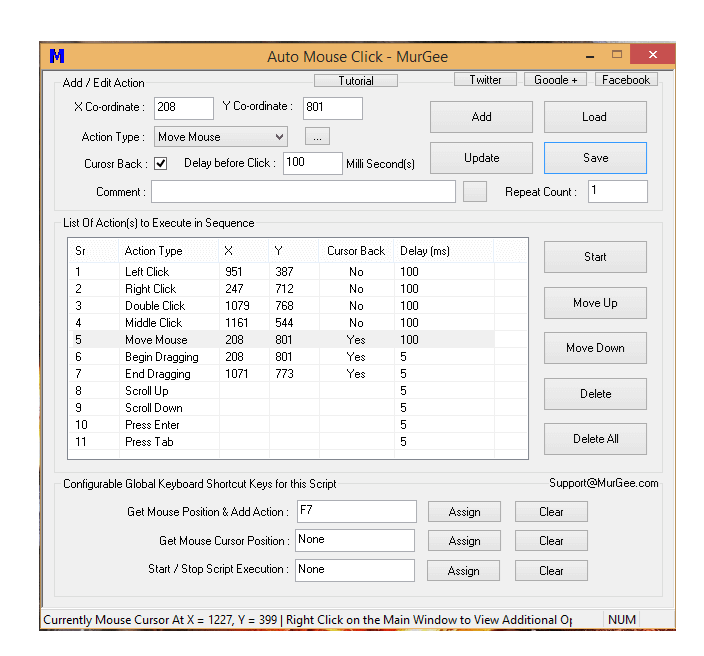
Auto Mouse Click
In case you would like to have a simple Auto Clicker which works in every Game, you can use the above Displayed Auto Mouse Click and add a single Left Click at X = 999 and Y = -999, Save the Script File and Assign a keyboard Shortcut. This way you have the perfect Auto Clicker which works in every Game, irrespective of whether the Game is run in a Window or in a Full Screen Mode. In case you want a Fast Clicker, do assign a lower value to the Time Delay field and in case you want a Slow Clicker, use the inbuilt Time Converter (invoke by doing a Right Click on the main Application Window) to convert Hours, Minutes and Seconds to Milli-Seconds and vice versa.
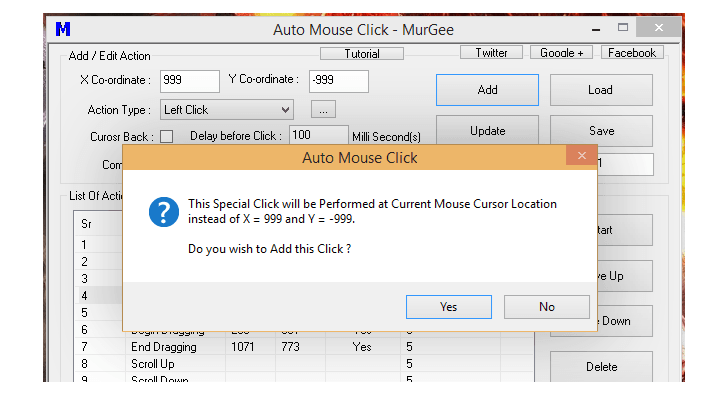
Fast Clicker at Mouse Cursor Position for Games
A much simpler way of Automating Mouse Clicking in Protected Games, Window based Games, Desktop Client Games and everything else is to use Game Clicker feature of Auto Clicker. The Mouse Clicks done by Auto Clicker works fine in Non-protected Games and even in Browser based Games. Fast Clicking at Current Mouse Cursor Location in protected games and full screen games can be done with the help of Gaming Mouse Software labelled as Game Clicker. Yes this Mouse Clicker which works in every Game and is a feature of MurGee Auto Clicker, however it requires extra download & installation. Just like Microsoft Windows Installation, the complete download and installation of Game Clicker is well documented with step by step instructions and video tutorials.
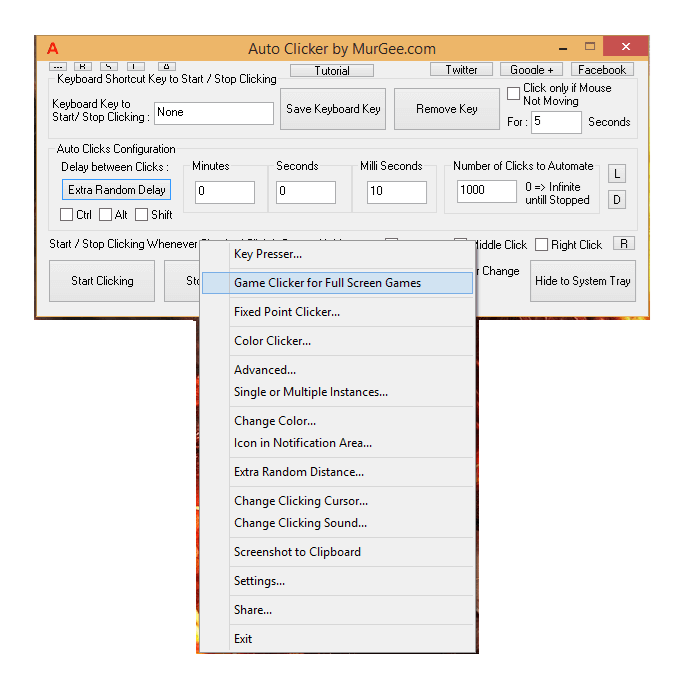
Game Clicker which works in all Games
Once you have either configured the Auto Mouse Click Utility in MMOPRG Gaming Mode or installed the Game Clicker of Auto Clicker, your Mouse Clicks will start reaching in your Video Game. In Gaming Mode, the Mouse Clicks sent by the Software appears to your Video Game as coming directly from your active Physical Mouse. Now you do not need to switch to Window Mode of any Game because your Auto Clicker is not working in Full Screen Mode. In case after doing all the above, your Auto Clicker is not working in the Game of your Choice, all you need to do is send in some details to the Software Customer Support and get it fixed for Free.