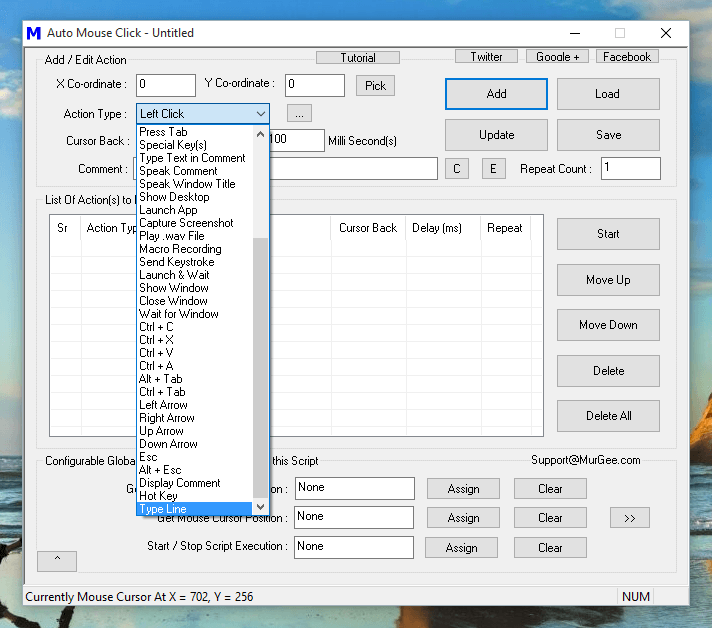
Automation of Data Entry into Web forms, Desktop Applications and other Applications can now be done with Automated Typing and Mouse Clicking. Now Data Entry Automation Software is within reach of everybody’s pocket and the Windows Automation Software which can be used for Automated Data Entry is now available for Download. The Automation Tool presented here is now suitable for Data Entry tasks where you have pre-defined pattern of Data Entry and only Data changes. Using an Automation Software for Data Entry requires planning and rest of the complexities of Automated Text Typing, Mouse Clicking, etc is taken care by a really cheap software as presented below.
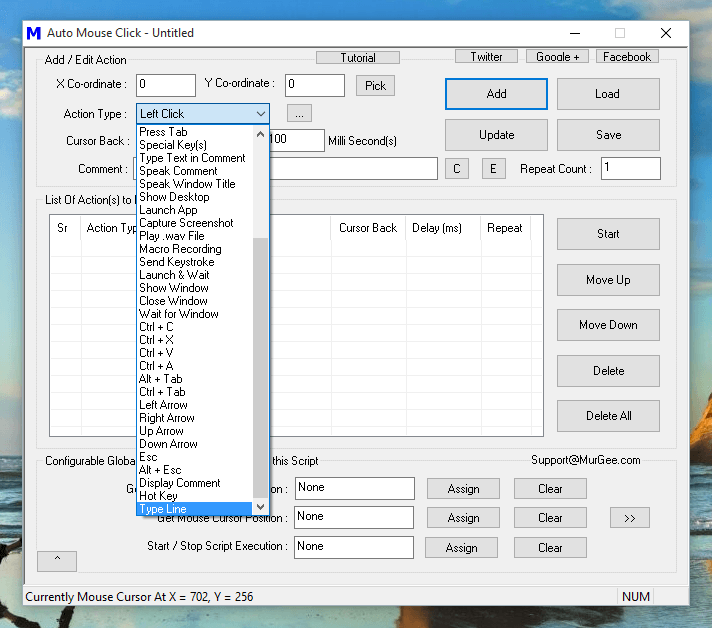
Manual Data Entry is all about Typing, Mouse Clicking, Navigating between Screens, Form filling and the whole process is repeated multiple times. Imagine if the whole process of Data Entry can be repeated, how much time and efforts will it save for you ? Software Automation is basically a technical word implying an Automation Software doing some tasks automatically for you.
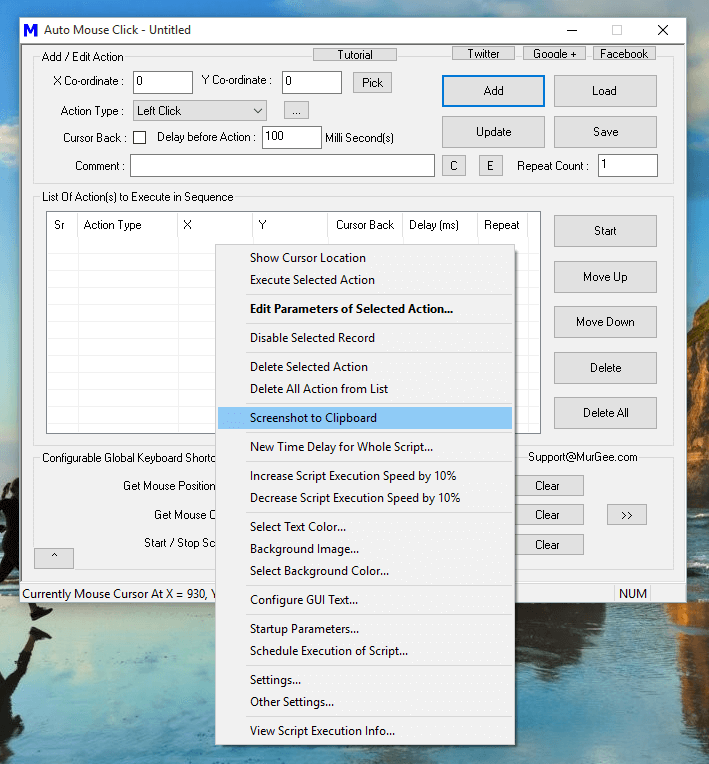
Practically speaking it is one software communicating with other software and doing the Manual task for you. The best part of using Auto Mouse Click as Data Entry Automation Software is that it can be customized as per your requirements. Yes there are lots of pre-built Actions like pressing Keyboard Keys like Enter, Tab, Alt + Tab, Ctrl + Shift + Tab, Automated Text Typing, Automated Mouse Clicking and much more as visible in the above screenshot.
The Software Application presented here allows you to Automate Manual Input to Keyboard. When using this Software as a Data Entry Software, you can utilize the Text Typing and Mouse Clicking features of this software. Yes you can enable or disable any features from within the software taking into consideration the type of Data Entry Steps required in your Repetitive Data Entry procedure.
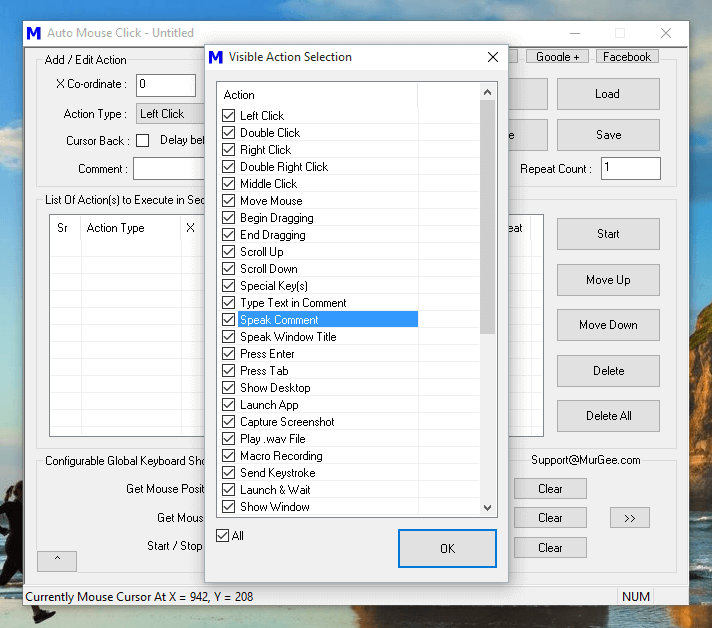
In case you would like to view a Video Demonstration, do watch the Data Entry Automation Software Video Tutorial which displays how quickly and easily you can get started and start using this unique application to Automate your Repetitive Tasks. Yes there are inbuilt Free Video Tutorials in the software to assist you at every step. Given below procedure outline steps required to get started and Automate your Repetitive Data Entry or other tasks.
Virtually everything can be Automated which can be provided as input to a Computer by this Software Application. The inbuilt Macro Recording can be used to Record and Playback Mouse and Keyboard Actions which are major time consuming tasks in Data Entry. Apart from Macro Recording, Mouse Clicks of every type, All Keyboard Keys (single, multiple or combination keys like Alt + Tab, Ctrl + C, Ctrl + V etc), Managing Application Windows and much more can be Automated.
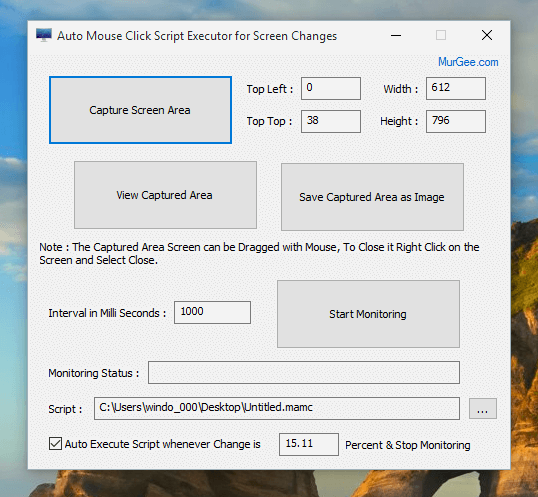
You can even execute scripts based on Image Detection to handle changes on Screen. Given below list displays few Actions which are available in the Software to assist you in Automated Data Entry and other Windows Automation Tasks.
With Appropriate planning and implementation, you can easily save lots of time, efforts and money with this Free to download and try Windows Automation Software. Apart from being used as a Data Entry Automation Software, the Auto Mouse Click Application can be used for any other purpose which requires repetitive manual input. Online Games, Desktop Games, Stress Testing, Automated Testing of Desktop Application and much more can be accomplished with this easy to use Windows Automation Software.