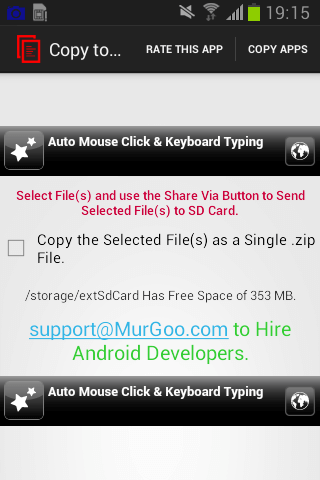Now you can Copy Single or Multiple Files to SD Card or External Storage Device on your Android Mobile or Tablet Device. This post describes the procedure to Select and Copy Files to SD Card using the Share Button available in Media gallery, File Manager and other Apps. With the MurGoo Copy to SD Card App for Android you can even Zip Multiple Files and Copy them as a Single .ZIP File to SD Card.
The above Screenshot displays the Copy to SD card App after being Installed and Launched. Note that the Main Screen of the Copy to SD Card App displays Free Space Available on the External Storage Device which in this case is a Micro SD Card of 32 GB and has free Space of 353 MB. Note that there is a CheckBox on the Main Screen of the Copy to SD Card App which once checked allows you to Copy File(s) to a single newly created .ZIP File. Depending on the Screen Size of your Android Mobile / Tablet, appearance of the Copy to SD Card App will be little bit different.
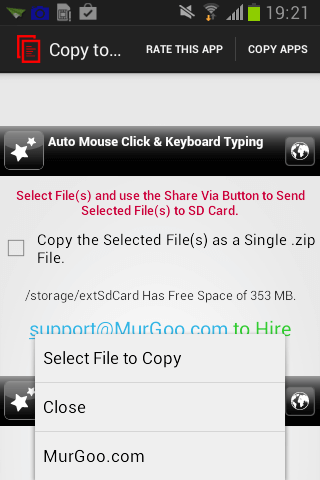
Select Files to be Copied to your Micro SD Card
In order to Copy a Single File to Micro SD Card, you need to Select it. The Menu Option Select File to Copy allows you to Select a Single File and Copy it to Micro SD Card of your Android Phone / Tablet. After Clicking on the Select File to Copy Menu Option, you can select File from any of the Apps Installed as Displayed in the Screenshot below. Note that the Apps visible in the Share Screen depends on the Apps you have installed on your Android Phone, Tablet or any other Android Device.
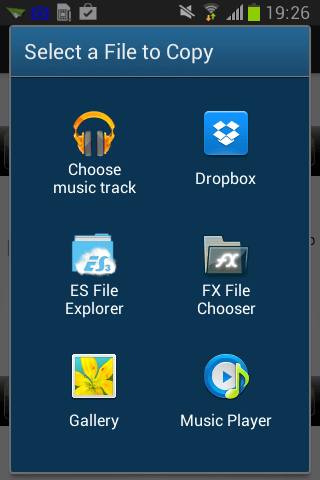
Select and Copy a Single File to SD Card on Android
Once you Select a File from any of the Apps available to Pick a File, the Copy to SD Card App will Copy the Selected File to Micro SD Card in a Folder named as per Current Date and will display a Toast Message confirming the File Copy. In case your External Storage Device does not have sufficient Free Space for new File, the App will display an Appropriate message as well. The Free Space Available on the External Storage Device / Micro SD Card will be updated automatically by the App.
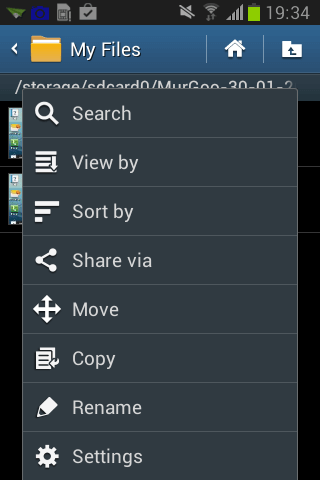
Copy Files to External Storage Device with Share via
To Copy Multiple Files to Micro SD Card, Open My Files or any other Appropriate App which allows you to Share Files using the Share via menu Option as displayed in the Screenshot above and select Multiple Files to be Shared. When the App Chooser Screen pops up, click on the Copy to SD Card App and all the selected files will be copied to Micro SD Card with File Copy progress Update Screen.
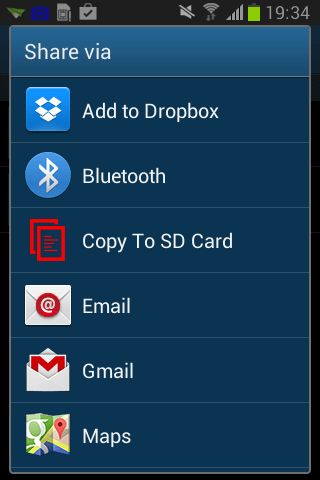
Share via Screen of Android
This Free App to Copy Single or Multiple Files to SD Card for Android works on almost all the latest versions of Android including Android KitKat and earlier versions of Android upto Android Version 2.3. In case you would like to Copy Android Apps (.apk Files) to Micro SD Card, you need to use the App List for Android along with this Copy to SD Card App.
In case you would like to have an Android App just created for your purpose and as per your defined requirements, you can hire our Custom Software Development Service for Android, Windows, Macintosh and Linux Operating Systems. The above Mentioned Copy to SD Card App for Android is totally Free to Download and use. In order to use this Freeware Android App, all you need to understand is to Select and Share Files. When the App Chooser Appears, Simply Select the Copy to SD Card App and let this Free Android App Copy Selected File(s) to your Micro SD Card.