Now you can Enable or Disable any Network Connection with the help of Network Controller using Desktop Shortcut or Configurable Keyboard Shortcut. When using Multiple Network Adapters or Connections, many times Enabling or Disabling of Network Adapters is required. Admin Access is required to Enable or Disable Network Connection as the changes done to Network Adapters are Applicable to all the Users signed on to the Computer. The Network Adapter as displayed in the screenshot below provides an easy and quick way to control (Enable or Disable Network Adapter) multiple network connections with Desktop and Keyboard Shortcuts.
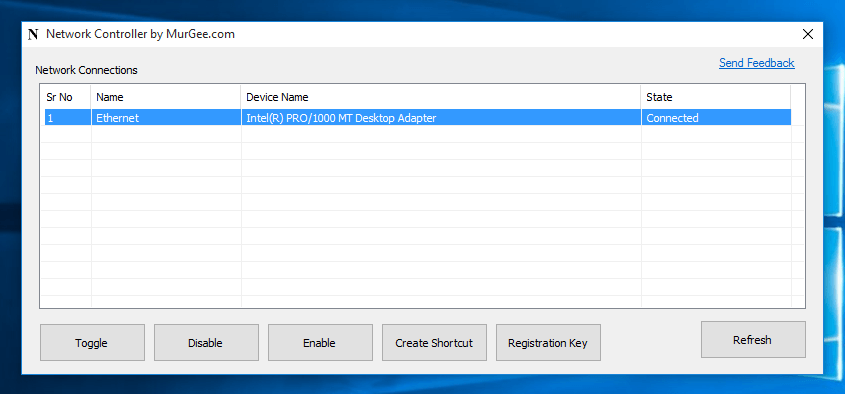
Enable or Disable Network Connections with Network Controller Software for Windows
Download Network Controller
The Network Controller Utility works on Windows 8.1 and later Computers like Windows 11, Windows 10, etc and is available on a Free to Download and try basis. There are no Registrations required and you can download the software for Free and give it a try. Yes you would need Admin Access to your Windows Computer in order to get it installed and working. You can use the Network Controller on Windows 8.1, Windows 10 and even on Windows 11 Computer. The Screenshot provided above has been captured on a Windows 10 Computer which displays all the available Network Connections. In the above Screenshot there is only 1 Network Adapter Connected.
Install Network Controller on your Windows Computer
Installation of Network Controller is really straight forward and and all you need to do is just follow the steps required. In case your Windows Computer has UAC Prompts enabled, you would need to allow the Setup to Install this Network Adapters Controller Utility as displayed in the screenshot below.
During the Software installation, you would have the option to create Desktop Shortcut as displayed in the Screenshot below. The Software Setup also creates a Folder in the Programs Menu so that you can easily Launch the Network Controller to Enable, Disable or Toggle any Network Adapters. Yes you would need to have Admin Access to your Windows Computer every time you want to Enable , Disable or Toggle the state of any Network Adapter on your Windows Computer.
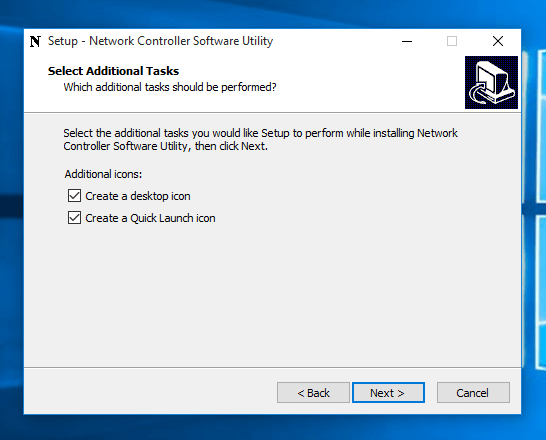
Create Desktop Shortcut during Installation of Network Controller
Launch Network Controller
You can launch start Network Controller with Desktop Shortcut or from the Programs Menu. As said earlier in this post, you would be presented with Windows Authorization in the form of a UAC (User Account Control) Prompt as the changes you do (Enable or Disable any Network Adapter) would be applicable to all the Users(s) configured on your Windows Computer. In case multiple Users(s) are signed onto your Windows Computer, you would need to take care of that as well.
Enable or Disable Network Connection / Adapter
From the main screen of Network Controller, Click on the Create Shortcut Button to invoke Create Desktop Shortcut Screen.The Screen as displayed below lists all Network Adapters on your Windows Computer and provides 3 types of Desktop Shortcut for Every Network Adapter as displayed below. Note that there is a single Network Adapter on this Demonstration Windows Computer named as Ethernet. The 3 Options presented for this Ethernet Network Connection are Enable Ethernet, Disable Ethernet and Toggle Ethernet. Just select any of the option and click on OK to let the Network Controller create the selected Desktop Shortcut for you.
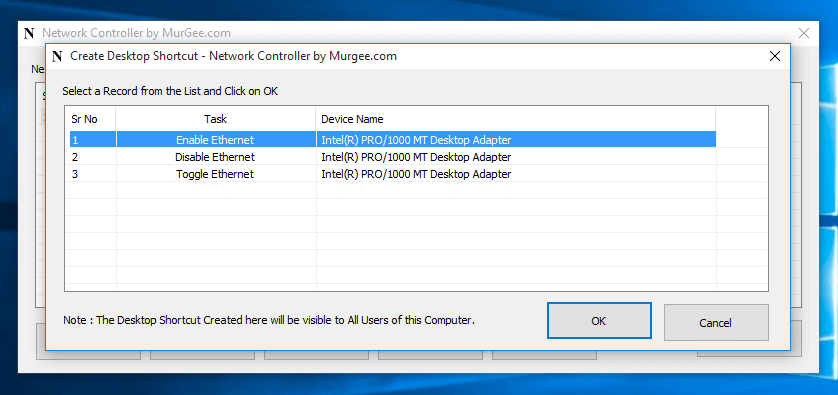
Create Desktop Shortcut to Enable or Disable Network Adapter
Once you have created single or multiple Desktop Shortcuts, you can assign Keyboard Shortcut to these Desktop Shortcuts as described below. The Keyboard Shortcuts assigned below are Global Keyboard Shortcuts and are available as long as the Desktop Shortcut is present on your Windows Computer. Yes you can Move the able created Desktop Shortcut to any other location on your Windows Computer just like any other file.
Keyboard Shortcut to Enable or Disable Network Connection
Once you have created a Desktop Shortcut, now you can proceed ahead and assign a Global or System Wide Keyboard Shortcut to launch this Desktop Shortcut. The Shortcut is created by the Network Controller on Desktop for easy access, however you can move the Shortcut to Control Network Adapters to any other Folder.
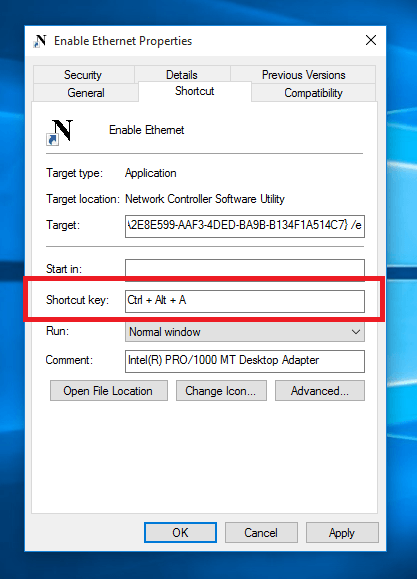
Keyboard Shortcut to Enable Network Connection
Yes you can even Copy the Command executed by the Desktop Shortcut and use it in a batch file or a script. To Assign a Keyboard Shortcut, follow given below steps.
- Right Click on the Desktop Shortcut and from the Menu, Click on Properties.
- When the Properties Screen opens up, navigate to the Shortcut Tab
- Now Locate the Shortcut Key Box, Click in it and Press a Keyboard Key.
- Windows will Automatically assign a Unique Keyboard Shortcut and will display you the new Keyboard Shortcut Keys as displayed in the Screenshot above.
- Now Click on OK to save your Keyboard Shortcut to Enable, Disable or Toggle Network Adapter.
All types of Network Adapters (including Wired and Non -Wired Network Adapters) can be controlled with the Network Controller Utility presented above. Whether you need fast switching between Multiple Networks or you need a quick Command Line Tool to Enable or Disable Network Adapters, this Free to try and easy to use Utility can be of real help.