Sending Keystrokes to any Window in Background is now possible with Auto Mouse Click Software. The method describes here works whether the target Window is a Game or Application or any other Window on Windows. The Keystrokes are sent directly to the Window, irrespective of whether your desired Window is Active, Inactive or even Minimized. Yes there are few steps to be configured and given below tutorial allows you to get started easily. In case you just want to send keystrokes to a Game please do have a look at Key Presser for Games post of this Blog. The Method to send Keystrokes to a Background Window described here requires you to create a script with individual keystrokes and then execute the script.
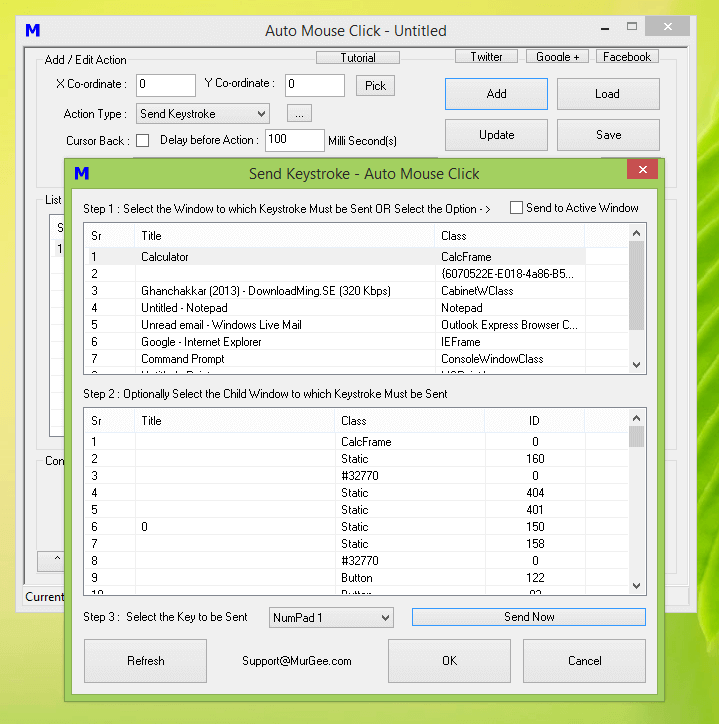
Send Keystrokes to Active or Inactive Window in Background
As displayed in the above screenshot, you get the flexibility to select a Window and select the Keystroke to send. Note that a Window can contain other Windows and hence you need to select the appropriate sub window of a Main Window. However selection of Sub Window is optional and you can just send the selected keystroke to the Main Application Window. Once you have a Script with Multiple Keystrokes configured this way, you can execute the Key Sending Script with a Keyboard Shortcut. Yes you can even send the Keystroke to Active Window with a check-box at the top right corner of the screen.
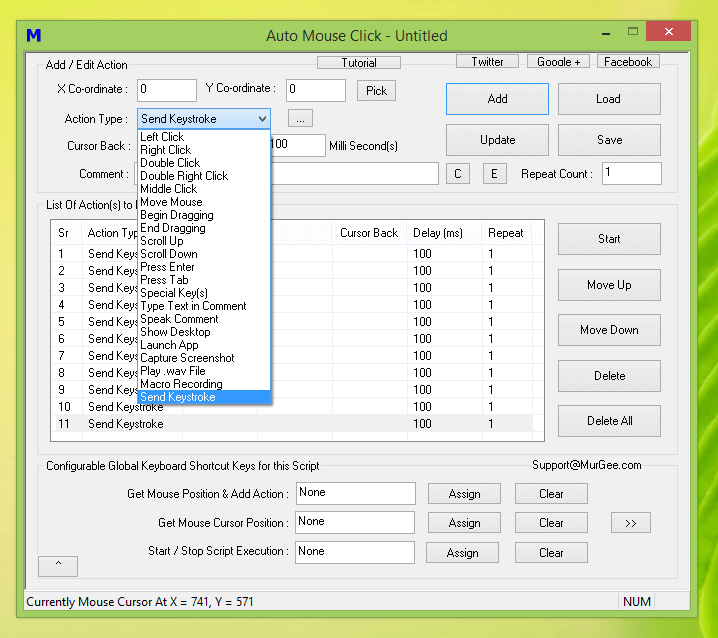
Script containing Keystrokes to Background Window
The above screenshot displays a Script Window with 11 Keystrokes to be sent to Background Window, each with different Keystroke. The Keystrokes configurable are alphanumeric keys, Numpad keys and other special keystrokes like Tab, Enter, etc. Occasionally you might require to send automated Mouse Clicks or even type a Long Text Sentence onto Active Application Window. Yes all these features and much more is available in Auto Mouse Click Software which is available as a Free to try Download. As of today the Software Activation Fees is only $9.87 and the Free Trial does not have any Payment Reminder or any Trial Popup.
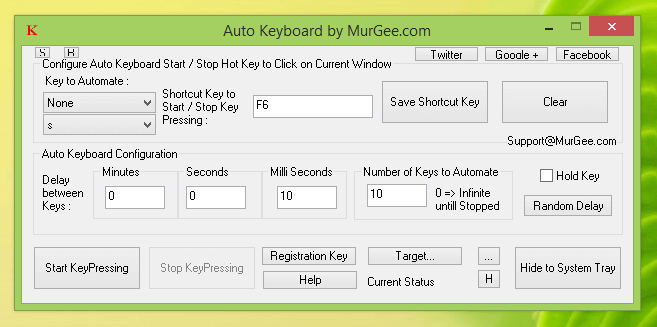
Auto Keyboard – the Key Presser
For sending a single Key to Active or Inactive Window, you can also use the above displayed software on your Windows Computer. The Auto Keyboard is much easier to use, however it allows selection of only a single keystroke. Note the button labelled Target in the above screenshot which allows you to control whether the keystrokes sent by the Key Presser are sent to Active Application Window or to a specific Window (running in Foreground or Background ).
With the help of any of the above mentioned software applications, you can send Keystrokes to Active or a Background Window. When sending Keystrokes to a Background Window, you are free to use your Windows Computer Actively, while the above mentioned software applications keep on sending keystrokes at pre-defined regular intervals. Before using any of the Applications in Games or any other Application, do make sure that you do understand all the features and are able to control the Keyboard Automation done by the software.